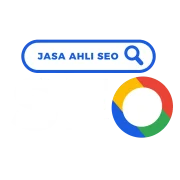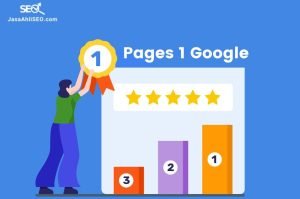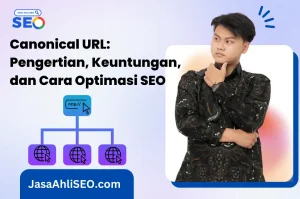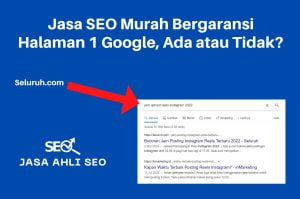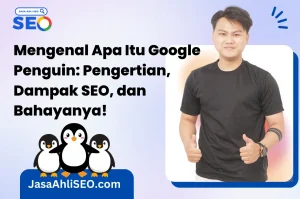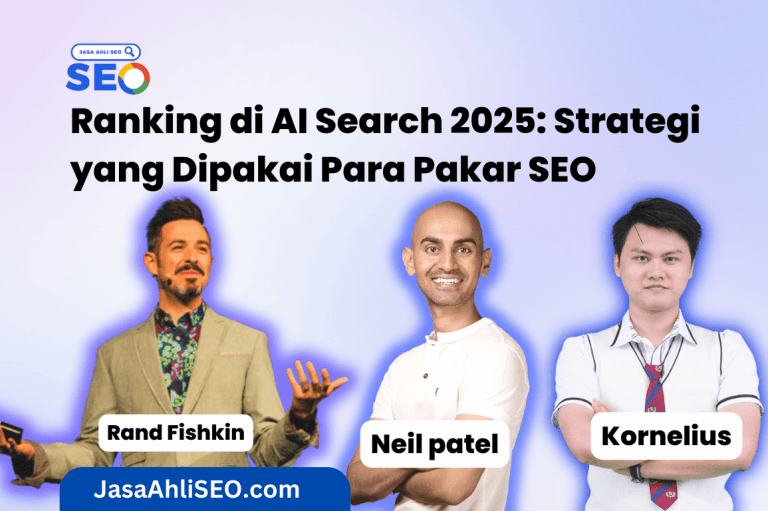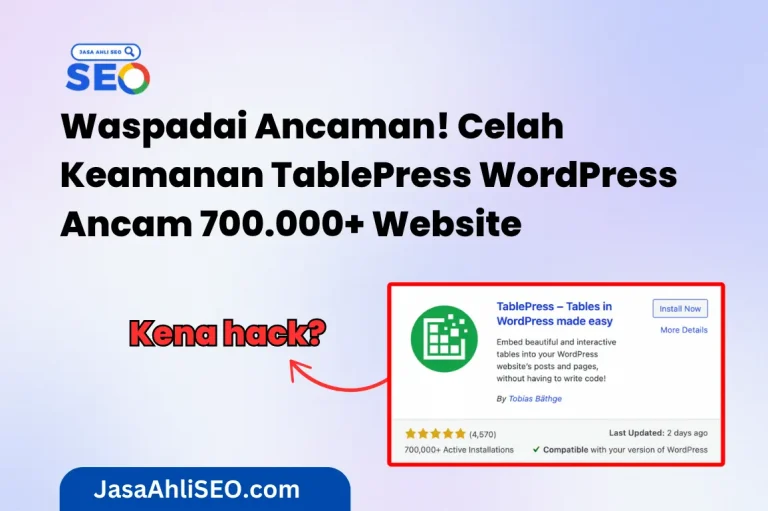Membuat website WordPress menggunakan cPanel sebenarnya sangat mudah, namun masih banyak orang yang belum tahu cara menggunakannya.
Kalau kita sudah memahami soal tahapan membuat website, pastinya akan lebih mudah. Apalagi, cPanel memiliki tampilan yang cukup sederhana. Dengan demikian, bisa memudahkan penggunanya meskipun masih pemula.
Walaupun demikian, supaya kamu semakin paham cara menginstall WordPress menggunakan cPanel, berikut langkah-langkah yang bisa kamu lakukan.
Daftar isi
ToggleCara Install WordPress Di CPanel
1. Log In CPanel
Tentunya, hal yang paling pertama untuk dilakukan adalah melakukan login ke cPanel terlebih dahulu. Untuk bisa login pun cukup mudah. Kamu dapat membuka cPanel dengan mengetik nama domain. Kemudian diikuti tanda “/” dan tulisan cPanel.
Berikut contoh yang bisa kamu lakukan, “www.domainmu.com/cpanel”. Setelah masuk, maka kamu harus mengetikkan username serta password yang kamu terima dari jasa penyedia web hosting.
2. Ketikkan Softaculous Di Pencarian
Kalau kamu sudah berhasil masuk ke cPanel, maka kamu akan berada di dashboard. Cara selanjutnya untuk install WordPress di cPanel ialah mengetikkan Softaculous di kotak pencarian.
Seperti kita ketahui, Softaculous merupakan auto installer atau penginstall otomatis yang bisa mempermudah penggunanya yang ingin menginstall aplikasi web, salah satunya adalah WordPress.
Usai mengetikkan Softaculous, kamu akan ditampilkan oleh beragam software atau perangkat lunak yang bisa di-download. Seperti Joomla, AbanteCart, PrestaShop, dan lain sebagainya
Setelah itu, pilih logo WordPress untuk menuju ke proses selanjutnya. Kemudian, klik tombol “Install”.
3. Tentukan Protokol Dan Nama Domain
Cara ketiga dalam melakukan install WordPress di cPanel ialah kamu akan diperintahkan untuk menentukan protokol dan nama domain. Protokol yang disarankan untuk memilih ialah “http://www.” atau “https://www.”.
Meskipun demikian, kamu cuma dapat memakai “https://www.” apabila telah mempunyai sertifikat SSL untuk domain.
Langkah selanjutnya, tulis nama domain yang sudah kamu sediakan. Di dalam kolom “In Directory”, kamu dapat membiarkannya kosong.
4. Setting WordPress
Langkah selanjutnya adalah kamu harus setting atau melakukan pengaturan WordPress. Pengaturan ini dilakukan untuk mengubah pengaturan dasar, seperti nama situs web, nama admin, kata sandi, dan email.
Namun, hal yang harus perhatikan adalah pastikan kata sandi yang kamu masukkan kuat dan gampang diingat. Sebab itu akan digunakan saat log in ke dashboard WordPress nanti. Kemudian, pilih bahasa yang mau kamu pakai.
5. Pilih Tema Serta Plugin
Nah, akhirnya sudah masuk ke cara terakhir untuk install WordPress di cPanel, yaitu kamu harus menentukan tema yang mau dipakai.
Sangat disarankan untuk memilih tema WordPress yang user-friendly. Hal ini dilakukan agar pengunjung nyaman berada di dalam website-mu.
Setelah menentukan tema yang kamu inginkan, kamu cukup tekan “Install” untuk menerapkan tema di WordPress.
Soal memilih plugin, kamu tidak wajib melakukannya. Sebab, hal ini bersifat optional. Namun, kalau kamu mau membangun website untuk e-commerce, cukup pilih plugin khusus untuk bisnis, seperti WooCommerce, MemberPress, Easy Digital Download, dan lain sebagainya.
Bahkan, kalau kamu mau mengoptimalisasi SEO, kamu bisa menginstall plugin Yoast atau Rankmath.
Setelah website yang kamu buat jadi, agar kamu bisa masuk ke Dashboard WordPress, cukup akses area admin WordPress kamu dengan mengetikkan link seperti ini, www.domainmu.com/wp-admin di browser kamu.
Kemudian, kalau kamu berhasil masuk dashboard WordPress, kamu akan diperintahkan untuk memasukkan username sama password yang kamu pakai ketika proses instalasi WordPress di cPanel.
Baca juga ini: Cara Memilih Jasa SEO Yang Baik Dan Benar
Selamat, kamu sudah memiliki website WordPress sendiri. Sekarang, kamu cukup melakukan pengaturan yang memang kamu perlukan. Selain itu, kamu juga bisa menginstall plugin yang dibutuhkan.
Itulah cara yang dapat kamu lakukan untuk install WordPress di cPanel beserta cara log in-nya. Semoga setelah membaca artikel ini kamu dapat langsung menginstall WordPress di cPanel secara mandiri. Selamat mencoba.